Atalhos para editar seu vídeo
Os atalhos são recursos que diversos softwares nos dão para facilitar o uso de suas ferramentas. Essas ferramentas são recursos básicos e avançados que utilizamos em diversas situações.
Como nosso foco é audiovisual, iremos falar sobre atalhos de edição de vídeos.
ATALHOS
O próprio Windows possui diversos atalhos, sendo esses atalhos bem conhecidos;
| Ctrl + X | Recortar o item selecionado |
| Ctrl + C (ou Ctrl + Insert) | Copiar o item selecionado |
| Ctrl + V (ou Shift + Insert) | Colar o item selecionado |
| Ctrl + Z | Desfazer uma ação |
| Alt + Tab | Alternar aplicativos abertos |
| Alt+F4 | Fechar o item ativo ou sair do aplicativo ativo |
| Tecla do logotipo do Windows + L | Bloquear seu computador |
| Tecla do logotipo do Windows + D | Exibir e ocultar a área de trabalho |
| F2 | Renomear o item selecionado |
| F3 | Procurar um arquivo ou uma pasta no Explorador de Arquivos |
| F4 | Exibir a lista da barra de endereços no Explorador de Arquivos |
| F5 | Atualizar a janela ativa |
| F6 | Percorrer elementos da tela de uma janela ou da área de trabalho |
| F10 | Ativar a barra de menus no aplicativo ativo |
| Alt + F8 | Mostrar sua senha na tela de credenciais |
| Alt + Esc | Percorrer itens na ordem em que foram abertos |
| Alt + letra sublinhada | Executar o comando referente a essa letra |
| Alt + Enter | Exibir propriedades do item selecionado |
| Alt + Barra de espaço | Abrir o menu de atalho da janela ativa |
| Alt + Seta para a esquerda | Voltar |
| Alt + Seta para a direita | Avançar |
| Alt + Page Up | Mover uma tela para cima |
| Alt + Page Down | Mover uma tela para baixo |
| Ctrl + F4 | Fechar o documento ativo (em aplicativos que sejam de tela inteira e permitam vários documentos abertos ao mesmo tempo) |
| Ctrl + A | Selecionar todos os itens em um documento ou em uma janela |
| Ctrl + D (ou Delete) | Excluir o item selecionado e movê-lo para a Lixeira |
| Ctrl + R (ou F5) | Atualizar a janela ativa |
| Ctrl + Y | Refazer uma ação |
| Ctrl + Seta para a direita | Mover o cursor para o início da próxima palavra |
| Ctrl + Seta para a esquerda | Mover o cursor para o início da palavra anterior |
| Ctrl + Seta para baixo | Mover o cursor para o início do próximo parágrafo |
| Ctrl + Seta para cima | Mover o cursor para o início do parágrafo anterior |
| Ctrl + Alt + Tab | Usar as teclas de direção para alternar entre todos os aplicativos abertos |
| Alt + Shift + teclas de direção | Quando um grupo ou bloco está em foco no menu Iniciar, movê-lo na direção especificada |
| Ctrl + Shift + teclas de direção | Quando um bloco estiver em foco no menu Iniciar, mova-o para outro bloco para criar uma pasta |
| Ctrl + teclas de direção | Redimensionar o menu Iniciar quando ele estiver aberto |
| Ctrl + tecla de direção (para ir até um item) + Barra de espaço | Selecionar vários itens separadamente em uma janela ou na área de trabalho |
| Ctrl + Shift com uma tecla de direção | Selecionar um bloco de texto |
| Ctrl + Esc | Abrir Iniciar |
| Ctrl + Shift + Esc | Abrir o Gerenciador de Tarefas |
| Ctrl + Shift | Mudar o layout do teclado quando houver vários layouts de teclado disponíveis |
| Ctrl + Barra de espaço | Ativar ou desativar o IME do idioma chinês |
| Shift+F10 | Exibir o menu de atalho do item selecionado |
| Shift com qualquer tecla de direção | Selecionar mais de um item em uma janela ou na área de trabalho, ou selecionar texto em um documento |
| Shift + Delete | Excluir o item selecionado sem movê-lo para a Lixeira primeiro |
| Seta para a direita | Abrir o próximo menu à direita ou abrir um submenu |
| Seta para a esquerda | Abrir o próximo menu à esquerda ou fechar um submenu |
| Esc | Parar ou encerrar a tarefa atual |
Atalhos de teclado da tecla do logotipo do Windows
| Tecla do logotipo do Windows | Abrir ou fechar Iniciar |
| Tecla do logotipo do Windows + A | Abrir a Central de ações |
| Tecla do logotipo do Windows + B | Definir o foco na área de notificação |
| Tecla do logotipo do Windows + C |
Abrir a Cortana no modo de
escuta Observações Esse atalho é desativado por padrão. Para ativá-lo, selecione Iniciar > Configurações > Cortana e ative o botão de alternância em Permitir que a Cortana escute meus comandos quando eu pressionar a tecla do logotipo do Windows + C.A Cortana só está disponível em determinados países/regiões, e alguns de seus recursos talvez não estejam disponíveis em todos os lugares. Se a Cortana não estiver disponível ou estiver desativada, ainda assim você poderá usar a pesquisa. |
| Tecla do logotipo do Windows + Shift + C | Abrir o menu de botões |
| Tecla do logotipo do Windows + D | Exibir e ocultar a área de trabalho |
| Tecla do logotipo do Windows + Alt + D | Exibir e ocultar data e hora na área de trabalho |
| Tecla do logotipo do Windows + E | Abrir o Explorador de Arquivos |
| Tecla do logotipo do Windows + F | Abrir o Hub de Feedback e tirar uma captura de tela |
| Tecla do logotipo do Windows + G | Abrir Barra de jogo quando um jogo é aberto |
| Tecla do logotipo do Windows + H | Iniciar ditado |
| Tecla do logotipo do Windows + I | Abrir Configurações |
| Tecla do logotipo do Windows + J |
Definir o foco para uma
dica do Windows quando houver uma disponível. Quando uma dica do Windows aparecer, leve o foco para a dica. Pressionar os atalhos de teclado novamente leva o foco para o elemento na tela ao qual a dica do Windows está ancorada. |
| Tecla do logotipo do Windows + K | Abrir a ação rápida Conectar |
| Tecla do logotipo do Windows + L | Bloquear seu computador ou mudar de conta |
| Tecla do logotipo do Windows + M | Minimizar todas as janelas |
| Tecla do logotipo do Windows + O | Bloquear a orientação do dispositivo |
| Tecla do logotipo do Windows + P | Escolher um modo de exibição da apresentação |
| Tecla do logotipo do Windows + R | Abrir a caixa de diálogo Executar |
| Tecla do logotipo do Windows + S | Abrir a pesquisa |
| Tecla do logotipo do Windows + T | Percorrer aplicativos na barra de tarefas |
| Tecla do logotipo do Windows + U | Abrir a Central de Facilidade de Acesso |
| Tecla do logotipo do Windows + V | Percorrer notificações |
| Tecla do logotipo do Windows + Shift + V | Percorrer notificações na ordem inversa |
| Tecla do logotipo do Windows + X | Abrir o menu Link Rápido |
| Tecla de logotipo do Windows + Y | Alternar entrada entre o Windows Mixed Reality e a área de trabalho |
| Tecla do logotipo do Windows + Z | Mostrar os comandos disponíveis em um app no modo de tela inteira |
| Tecla do logotipo do Windows + ponto (.) ou ponto e vírgula (;) | Abrir painel de emojis |
| Tecla do logotipo do Windows + vírgula (,) | Espiar temporariamente a área de trabalho |
| Tecla do logotipo do Windows + Pause | Abrir a caixa de diálogo Propriedades do Sistema |
| Tecla do logotipo do Windows + Ctrl + F | Procurar PCs (se você estiver em uma rede) |
| Tecla do logotipo do Windows + Shift + M | Restaurar janelas minimizadas na área de trabalho |
| Tecla do logotipo do Windows + número | Abrir a área de trabalho e iniciar o aplicativo fixado na barra de tarefas, na posição indicada pelo número. Se o aplicativo já estiver em execução, mudar para esse aplicativo. |
| Tecla do logotipo do Windows + Shift + número | Abrir a área de trabalho e iniciar uma nova instância do aplicativo fixado na barra de tarefas, na posição indicada pelo número |
| Tecla do logotipo do Windows + Ctrl + número | Abrir a área de trabalho e mudar para a última janela ativa do aplicativo fixado na barra de tarefas, na posição indicada pelo número |
| Tecla do logotipo do Windows + Alt + número | Abrir a área de trabalho e abrir a Lista de Atalhos do aplicativo fixado na barra de tarefas, na posição indicada pelo número |
| Tecla do logotipo do Windows + Ctrl + Shift + número | Abrir a área de trabalho e abrir, como administrador, uma nova instância do aplicativo localizado na posição especificada da barra de tarefas |
| Tecla do logotipo do Windows + Tab | Abrir a Visão de tarefas |
| Tecla do logotipo do Windows + seta para cima | Maximizar a janela |
| Tecla do logotipo do Windows + seta para baixo | Remover o aplicativo atual da tela ou minimizar a janela da área de trabalho |
| Tecla do logotipo do Windows + seta para a esquerda | Maximizar a janela do aplicativo ou da área de trabalho, no lado esquerdo da tela |
| Tecla do logotipo do Windows + seta para a direita | Maximizar a janela do aplicativo ou da área de trabalho, no lado direito da tela |
| Tecla do logotipo do Windows + Home | Minimizar todas as janelas da área de trabalho, exceto a ativa (restaura todas as janelas com um segundo pressionamento) |
| Tecla do logotipo do Windows + Shift + Seta para cima | Alongar a janela da área de trabalho até as partes superior e inferior da tela |
| Tecla do logotipo do Windows + Shift + Seta para baixo | Restaurar/minimizar janelas ativas da área de trabalho verticalmente, mantendo a largura |
| Tecla do logotipo do Windows + Shift + Seta para a esquerda ou seta para a direita | Mover um aplicativo ou uma janela na área de trabalho, de um monitor para outro |
| Tecla do logotipo do Windows + Barra de espaço | Mudar o idioma de entrada e o layout do teclado |
| Tecla do logotipo do Windows + Ctrl + Barra de espaço | Alterar para uma entrada selecionada anteriormente |
| Tecla do logotipo do Windows + Ctrl + Enter | Abrir o Narrador |
| Tecla do logotipo do Windows + Plus (+) | Abrir a Lupa |
| Tecla do logotipo do Windows + barra (/) | Iniciar reconversão IME |
| Tecla do logotipo do Windows + Ctrl + V | Abrir alertas |
ATALHOS DE TECLADO PROMPT DE COMANDO
| Ctrl + C (ou Ctrl + Insert) | Copiar o texto selecionado |
| Ctrl + V (ou Shift + Insert) | Colar o texto selecionado |
| Ctrl + M | Entrar no modo de marca |
| Alt + tecla de seleção | Começar seleção no modo de bloqueio |
| Teclas de direção | Mover o cursor na direção especificada |
| Page Up | Mover o cursor uma página acima |
| Page Down | Mover o cursor uma página abaixo |
| Ctrl + Home (modo de marca) | Mover o cursor para o início do próximo buffer |
| Ctrl + End (modo de marca) | Mover o cursor para o final do próximo buffer |
| Ctrl + Seta para cima | Mover uma linha acima no histórico de saída |
| Ctrl + Seta para baixo | Mover uma linha abaixo no histórico de saída |
| Ctrl + Home (navegação no Histórico) | Se a linha de comando estiver vazia, mova o visor para o início do buffer. Do contrário, exclua todos os caracteres à esquerda do cursor na linha de comando. |
| Ctrl + End (navegação no Histórico) | Se a linha de comando estiver vazia, mova o visor para a linha de comando. Do contrário, exclua todos os caracteres à direita do cursor na linha de comando. |
ATALHOS DE TECLADO NA CAIXA DE DIALOGO
| F4 | Exibir os itens na lista ativa |
| Ctrl + Tab | Avançar nas guias |
| Ctrl + Shift + Tab | Voltar nas guias |
| Ctrl + número (número de 1 a 9) | Mover para guia n |
| Tab | Avançar nas opções |
| Shift + Tab | Voltar nas opções |
| Alt + letra sublinhada | Executar o comando (ou selecionar a opção) que é usada com essa letra |
| Barra de espaço | Marcar ou desmarcar a caixa de seleção caso a opção ativa seja uma caixa de seleção |
| Backspace | Abrir uma pasta um nível acima caso uma pasta esteja selecionada na caixa de diálogo Salvar Como ou Abrir |
| Teclas de direção | Selecionar um botão caso a opção ativa seja um grupo de botões de opção |
ATALHOS DE TECLADO DO EXPLORADOR DE ARQUIVOS
| Alt + D | Selecionar a barra de endereços |
| Ctrl + E | Selecionar a caixa de pesquisa |
| Ctrl + F | Selecionar a caixa de pesquisa |
| Ctrl + N | Abrir uma nova janela |
| Ctrl + W | Fechar a janela ativa |
| Ctrl + roda de rolagem do mouse | Alterar o tamanho e a aparência dos ícones de arquivo e pasta |
| Ctrl + Shift + E | Exibir todas as pastas acima da pasta selecionada |
| Ctrl + Shift + N | Criar uma nova pasta |
| Num Lock + asterisco (*) | Exibir todas as subpastas da pasta selecionada |
| Num Lock + adição (+) | Exibir o conteúdo da pasta selecionada |
| Num Lock + subtração (-) | Recolher a pasta selecionada |
| Alt + P | Exibir o painel de visualização |
| Alt + Enter | Abrir a caixa de diálogo Propriedades do item selecionado |
| Alt + Seta para a direita | Exibir a próxima pasta |
| Alt + Seta para cima | Exibir a pasta na qual a pasta estava |
| Alt + Seta para a esquerda | Exibir a pasta anterior |
| Backspace | Exibir a pasta anterior |
| Seta para a direita | Exibir a seleção atual (se estiver recolhida) ou selecionar a primeira subpasta |
| Seta para a esquerda | Recolher a seleção atual (se estiver expandida) ou selecionar a pasta na qual a pasta atual estava |
| End | Exibir a parte inferior da janela ativa |
| Home | Exibir a parte superior da janela ativa |
| F11 | Maximizar ou minimizar a janela ativa |
ATALHOS DE TECLADO DAS ÁREAS DE TRABALHO VIRTUAIS
| Tecla do logotipo do Windows + Tab | Abrir a Visão de tarefas |
| Tecla do logotipo do Windows + Ctrl + D | Adicionar uma área de trabalho virtual |
| Tecla do logotipo do Windows + Ctrl + Seta para a direita | Alternar áreas de trabalho virtuais criadas à direita |
| Tecla do logotipo do Windows + Ctrl + Seta para a esquerda | Alternar áreas de trabalho virtuais criadas à esquerda |
| Tecla do logotipo do Windows + Ctrl + F4 | Fechar a área de trabalho virtual que você está usando |
ATALHOS DE TECLADO DE BARRA DE TAREFAS
| Shift + clique em um botão da barra de tarefas | Abrir um aplicativo ou abrir rapidamente outra instância de um aplicativo |
| Ctrl + Shift + clique em um botão da barra de tarefas | Abrir um aplicativo como um administrador |
| Shift + clique com o botão direito do mouse em um botão da barra de tarefas | Mostrar o menu da janela do aplicativo |
| Shift + clique com o botão direito do mouse em um botão da barra de tarefas agrupado | Mostrar o menu da janela do grupo |
| Ctrl + clique em um botão da barra de tarefas agrupado | Alternar as janelas do grupo |
ATALHO DE TECLADO DAS CONFIGURAÇÕES
| Tecla do logotipo do Windows + I | Abrir configurações |
| Backspace | Voltar para a home page de configurações |
| Digitar em qualquer página com a caixa de pesquisa | Configurações de pesquisa |
(Atalhos retirados do site https://support.microsoft.com/pt-br/help/12445/windows-keyboard-shortcuts).
ATALHOS DE UM EDITOR
Os atalhos citados acima são de uso do Windows, todos esses atalhos são abrangentes e de certa forma podem ser usados dentro do Vegas, porém, irei passar os principais atalhos que eu como editor utilizo;
| Ctrl + N | Criar um novo Projeto |
| Ctrl + F4 | Feche o projeto atual |
| Ctrl+ O | Abrir um existente |
| Alt + Enter | Propriedades do projeto |
| Ctrl + S | Salve o Projeto |
| Alt+ F4 | Feche o Sony Vegas |
| Ctrl + X | Corte Seleção |
| Ctrl + C | Seleção cópia |
| Ctrl + V | Colar |
| Ctrl + B | Colar Repita |
| Ctrl + T | Evento seleção |
| Ctrl + M | Tornar |
| Ctrl + Z | Desfazer |
| Ctrl + Y | Refazer ou realocar |
| Ctrl + A | Selecionar todos |
| Barra de Espaço | Iniciar Rep |
| Ctrl + Q | Inserir nova faixa de áudio |
| Ctrl + Shift + Q | Inserir nova faixa de vídeo |
| Z | Faixas selecionadas MUTE |
| U | Desagrupar eventos selecionados |
| G | Agrupamento de eventos selecionados |
| M | Inserir um marcador |
| R | Insira Região |
Esses são alguns dos principais atalhos que utilizo em minhas edições , porém a algumas técnicas que podemos utilizar.
O delete normalmente é a tecla certa a ser usada quando precisa-se excluir algum conteúdo, mas o movimento que temos que realizar com nossas mãos, muita das vezes acaba sendo lento e por este motivo perdemos eficiência em tempo na edição.
Eu utilizo para excluir o CTRL + X , mas como assim esse atalho não é para recortar? Exatamente, quando recortamos estamos retirando o item selecionado, isso quer dizer que ganhamos eficiência na edição.
Pode parecer um pouco confuso e trabalhoso no começo, porém quando conseguimos entender esse atalho e sua funcionalidade, acabamos percebendo que iremos ganhar um tempo precioso em nossos projetos.
Não quer dizer que não podemos utilizar o DELETE, podemos utilizar, mas é uma questão de preferência e experiencia com o Software
EXEMPLO DE ATALHO S
Um dos principais atalhos que utilizamos em nossas edições é o S, esse atalho tem como função efetuar cortes.
Esses cortes são realizados quando temos necessidade de retirada de algum conteúdo, ou para fazer transições em projetos, ou seja, é um das principais ferramentas de qualquer software de edição.
Porém temos que saber utilizá-lo, pois não podemos simplesmente efetua-los sem certo conhecimento de estrutura de vídeo.
Abaixo temos um exemplo de cortes;

EXEMPLO DE ATALHO M
Outro atalho que podemos utilizar com frequência é o M.
Esse atalho nos auxilia quando precisamos efetuar alguma marcação do conteúdo. Essas marcações são feitas de acordo com a necessidade de cada editor.
Eu utilizo muito esse atalho para saber onde cortar certos conteúdos, e como régua, pois podemos trabalhar com 20 ou 30 tracks diferentes e por este motivo podemos ficar confusos.
Abaixo temos um exemplo de marcações;
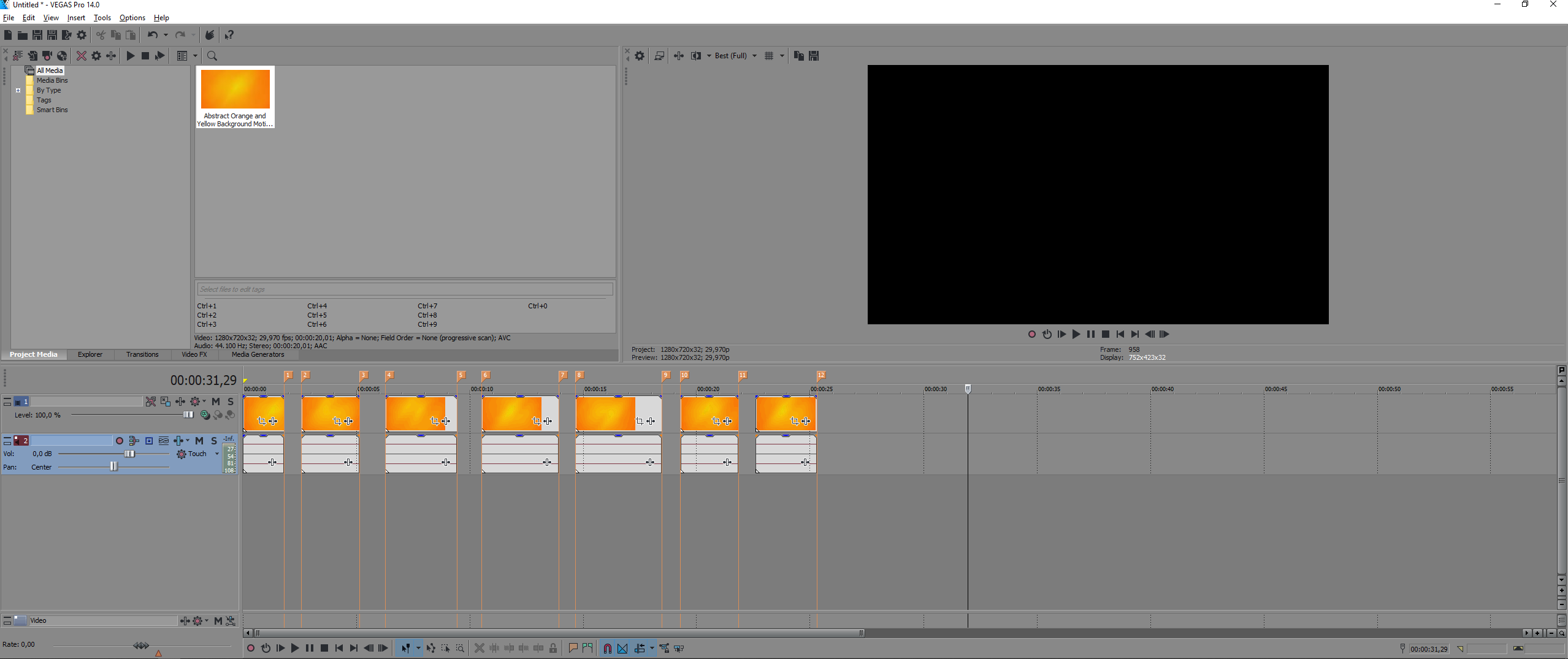
(Interface Sony Vegas/marcações)
Esses foram alguns exemplos de utilização, mas existem inúmeros atalhos e funcionalidades, por este motivo aconselho a seguir a tabela de atalhos.
No próximo conteúdo irei tratar sobre a estrutura do VEGAS.




